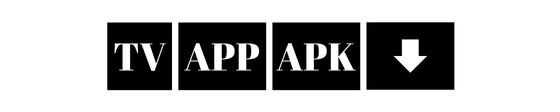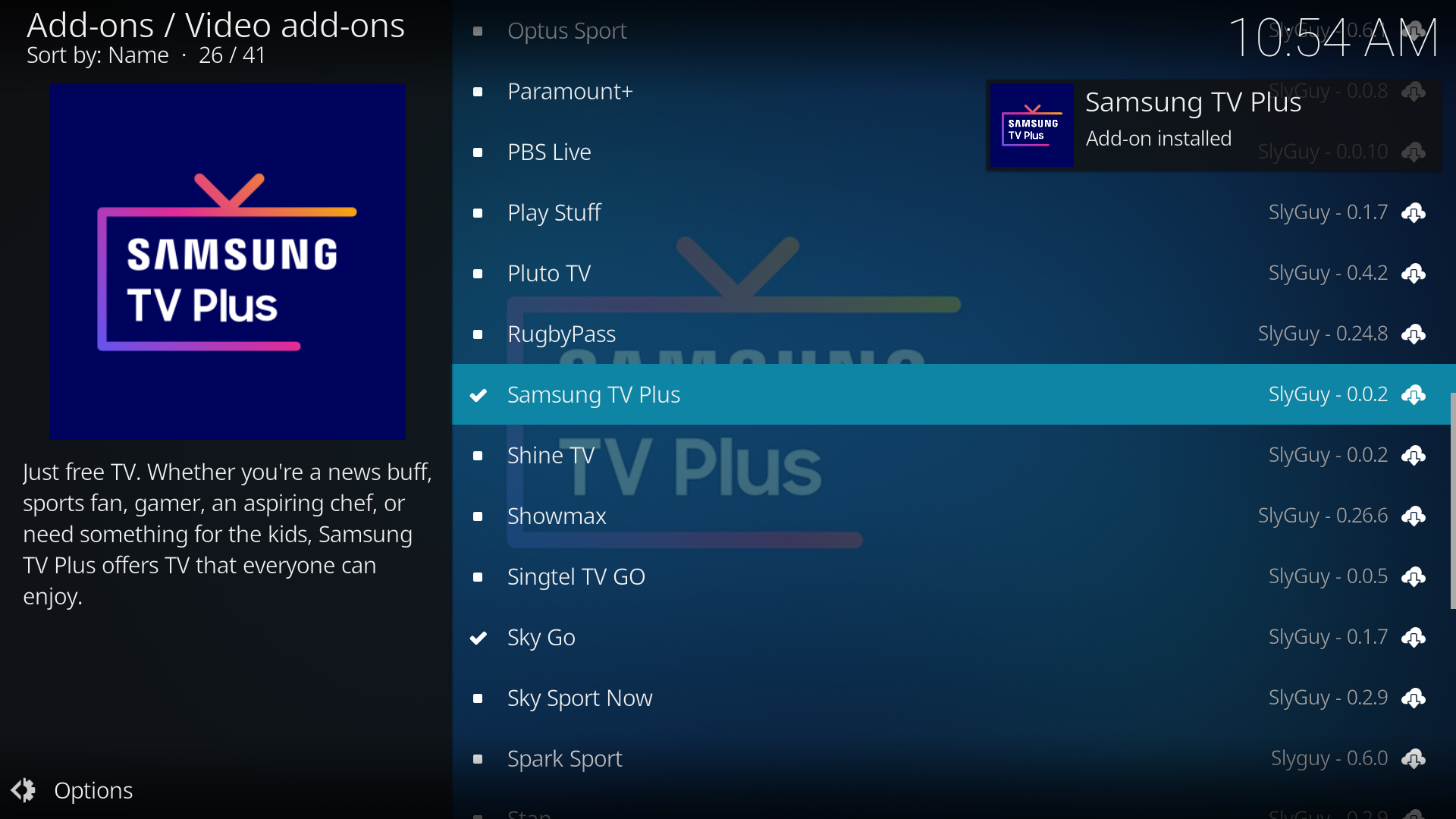In this guide I will show you how to install Samsung TV Plus Kodi addon on your FireStick 2025 and other Kodi compatible devices like Android, Windows and Mac.
Samsung TV Plus is compatible with Kodi 21 Omega, Kodi 20 Nexus and Kodi 19 Matrix and gives you access to free TV channels from different countries. Let’s get started!
What Is Samsung TV Plus?
Samsung TV Plus is a free streaming service by Samsung that gives you access to hundreds of live TV channels. No subscriptions or payments required – it’s completely free! The service covers various regions including USA, UK, Canada and more. It has over 63 categories of content, from movies and documentaries to news, sports and international channels.
Why You Need a VPN with Kodi
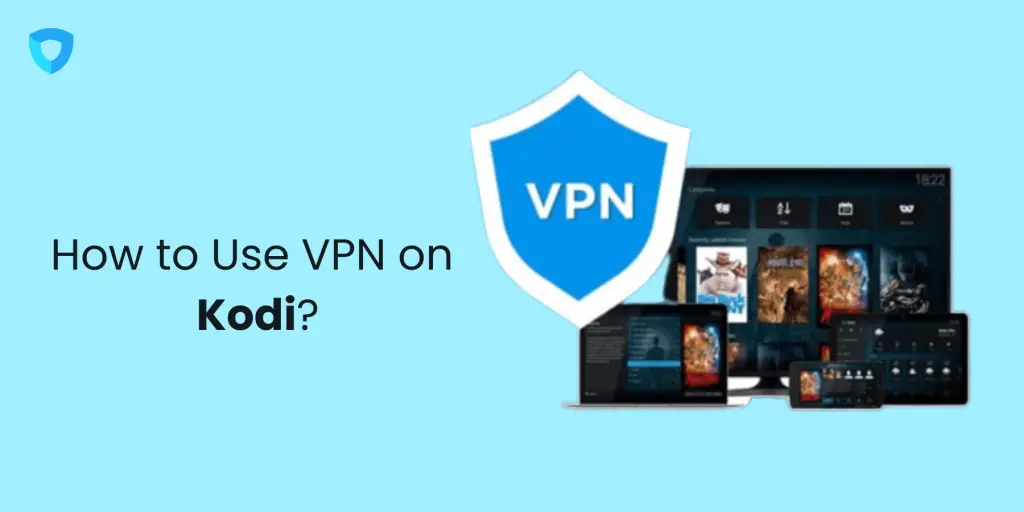
Before we begin, please note that although the Samsung TV Plus addon is legal, your ISP and government can see what you stream. To protect your privacy and avoid legal issues, it’s highly recommended to use a VPN. A VPN like ExpressVPN will encrypt your data and hide your IP address.
Do You Want to Keep Your Online Activity Secret?
Think about it: every time you stream, your IP address is exposed. Your ISP can see what websites or addons you’re using and even slow down your internet if it detects too much bandwidth usage. With a VPN (Virtual Private Network) your IP address is hidden. Your internet traffic is encrypted so no one—not your ISP, not hackers, not the government—can see what you’re doing online.
How Does a VPN Help You Bypass Geo-Restrictions?
Ever seen the message: “This content is not available in your region”?
This happens because some content is restricted to certain countries. A VPN helps you bypass geo-restrictions by allowing you to connect to servers in other countries.
Want to watch channels from the UK or Canada through Samsung TV Plus that aren’t available in your region?
Just connect to a VPN server in those countries and voilà! You’re in.
Part 1: Enable Unknown Sources on Kodi
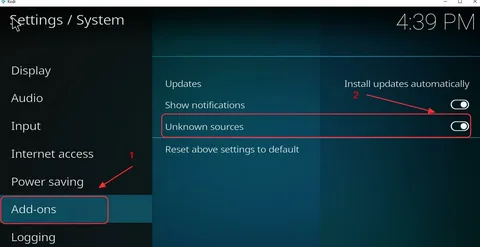
By default, Kodi blocks the installation of third-party addons. To install the Samsung TV Plus addon, you need to enable Unknown Sources.
- Launch Kodi and go to the Settings (gear icon) in the top-left corner of the screen.
- Select System from the settings menu.
- In the left sidebar, choose Add-ons.
- Scroll right and toggle on Unknown sources.
- A warning message will appear; click Yes to continue.
Now that you’ve enabled Unknown Sources, you’re ready to install the necessary repository.
By default Kodi blocks third party addons to protect your device from harmful content.
But the real question is: How do you unlock Kodi’s full potential safely?
To install useful and trusted addons like Samsung TV Plus you need to enable Unknown Sources – this allows Kodi to install from outside its official repository. Think of it like adjusting the settings on your phone to allow apps from other sources.
By enabling Unknown Sources you’re giving Kodi permission to add-ons that bring content from all over the world. But before you do this Kodi will warn you of the risks.
The important part is to only install from trusted repositories like SlyGuy and your system will be safe. Once you turn it on you’re ready to access these features.
Doesn’t it feel good to unlock all that potential and know you’re doing it safely?
Part 2: Install the SlyGuy Repository
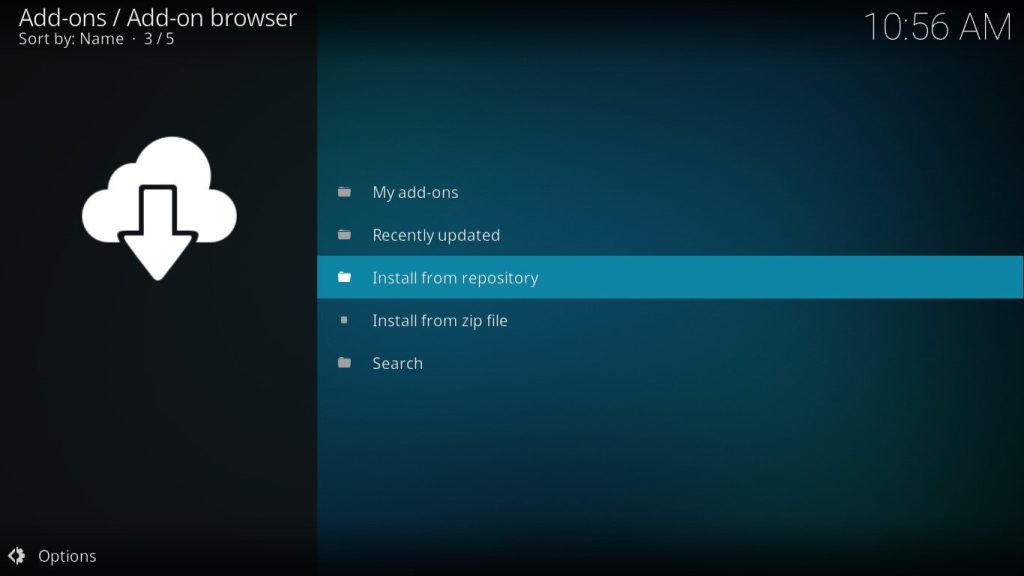
The Samsung TV Plus addon is hosted on the SlyGuy Repository, a trusted source for safe and legal streaming addons.
- Open Kodi and navigate to Settings (the gear icon at the top-left of the screen).
- Select File manager from the settings menu.
- Scroll down and select Add source.
- In the window that opens, click on <None>.
- Type in the URL exactly as: https://slyguy.uk (this is the official link).
- Click OK.
- Under Enter a name for this media source, type SlyGuy and click OK.
- Return to the Kodi Settings menu and select Add-ons.
- Choose Install from zip file.
- Select SlyGuy from the list of sources you just added.
- Click on the repository.slyguy.zip file to install the repository.
- Wait for the notification that says “SlyGuy Repository installed”.
Now, the repository is installed, and you can proceed to install the Samsung TV Plus addon or any other addons hosted by SlyGuy
Part 3: Install the Samsung TV Plus Addon
With the SlyGuy Repository installed, you can now install the Samsung TV Plus addon.
- From Add-ons click Install from repository
- Select SlyGuy Repository
- Video add-ons
- Scroll down and find Samsung TV Plus
- Install and wait for the installation to complete
- Once installed you will get a notification “Samsung TV Plus Addon installed”
Part 4: How to Use Samsung TV Plus on Kodi
After successfully installing the Samsung TV Plus addon, here’s how you can start streaming:
- Go to the Kodi home screen and select Add-ons
- Scroll down to Video add-ons and click on Samsung TV Plus
- In the main menu you will see several options:
- Live TV: Browse all the live channels
- My Channels: Favorite the channels you watch most
- Search: Use this feature to find a specific channel
- Settings: Customize the addon’s appearance, playback quality and more
- Browse the different channel categories like Comedy, Sports, Movies and more.
Part 5: Additional Tips for Optimizing Your Streaming Experience
1. Use a VPN:
Streaming free IPTV channels can expose your activity to your ISP and the government. Use a VPN to hide your identity and bypass geo-restrictions. VPN is good for Kodi.
2. Clear Cache:
The addon may cache over time and slow down. Clear the cache every now and then:
- Go to Settings > Applications > Manage Installed Apps.
- Find Kodi and Clear cache.
3. Auto-Updates:
Make sure Kodi and your addons stay up-to-date to avoid bugs and missing channels. Enable auto-updates in the settings menu.
Is Samsung TV Plus Safe & Legal?
Yes. Samsung TV Plus is a legit and free service by Samsung. SlyGuy Repository is a trusted source for Kodi addons so you don’t have to worry about malware or other security risks. But even with legal content, using a VPN is recommended to protect your streaming privacy.
Conclusion
Installing Samsung TV Plus on FireStick 2025 is easy when you follow the steps above. You can watch free TV channels of all genres and regions with this addon.
Use a VPN to protect yourself when using third party addons. ExpressVPN is highly recommended for secure, fast and unlimited access to content on Kodi.
Enjoy your free TV with Samsung TV Plus! Leave your comments below if you have any questions.
Legal Disclaimer
This is for educational purpose only. Make sure to check the content is legal in your region before using third party addons. Always respect the copyright and terms of service of content providers.
1. What Is Samsung TV Plus and Why Should I Install It on Kodi?
Samsung TV Plus is a free and legal streaming service that offers hundreds of live TV channels worldwide. You can watch news, movies, sports and even international content without any subscription fees. Installing it on Kodi through SlyGuy Repository allows you to add more entertainment to a platform you already love, like FireStick, Android or PC. Since it’s hosted on a trusted repository, it’s safe to install.
2. Is It Safe to Install the Samsung TV Plus Addon on My FireStick?
Yes it’s safe as long as you download it from SlyGuy Repository, a well known and trusted source in the Kodi community. But to be on the safe side and avoid any legal issues, I recommend using a VPN. Although the addon is legal, streaming can expose your activity to your ISP and government. A VPN like ExpressVPN will encrypt your connection and keep your activities private.
3. Why Do I Need to Enable Unknown Sources on Kodi to Install Samsung TV Plus?
Kodi blocks 3rd party addons from external sources by default for user safety. When you install Samsung TV Plus from SlyGuy Repository you need to enable Unknown Sources so Kodi can install repositories outside of its library. Don’t worry this is a standard step when installing trusted addons like Samsung TV Plus from a trusted source.
4. What Should I Do If Samsung TV Plus on Kodi Isn’t Working Properly?
If Samsung TV Plus is buffering or not working, try:
- Clear cache: The cache can build up over time and slow down the addon. Go to Settings > Applications > Manage Installed Applications, find Kodi and select Clear Cache.
- Check your VPN: Make sure your VPN is connected and working. Sometimes content is geo-blocked and a good VPN will help you bypass those restrictions.
- Update the addon: Make sure both Kodi and Samsung TV Plus addon is up to date. Go to Add-ons > My Add-ons > Video Add-ons and check for updates.
5. Can I Get Into Legal Trouble for Streaming with the Samsung TV Plus Kodi Addon?
Because Samsung TV Plus is a certified free feature, using the addon itself avoids legal issues. But remember, when streaming online, your ISP and government know your moves, and you might stumble upon unpermitted content that can get you in trouble. So, protect yourself, always turn on a VPN. This tool covers your IP address and privatizes your actions; your streaming remains safe and smooth. For Kodi users, ExpressVPN is a top suggestion to stay secure.