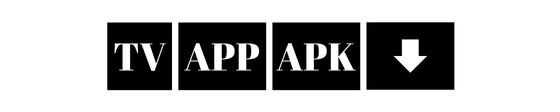How to Install Cinema HD APK on FireStick 2025
Cinema HD is one of the best apps to watch movies and TV shows for free. It has a lot of content with links and is a must have for FireStick users.
This will guide you through the whole process of installing Cinema HD APK on your FireStick 2025 so you can install it smoothly and perfectly.
- Since Cinema HD APK is a third party app, you need to enable unknown sources on your FireStick. Go to My Fire TV > Developer Options to do this. This is necessary because Cinema HD APK is not available on Amazon App Store.
- Install Downloader App: To download Cinema HD APK you need the Downloader app. Install it from Amazon App Store as this is the only way to download third party apps on your FireStick.
- Use a VPN: Streaming on Cinema HD APK exposes your activity. Always use a VPN to encrypt your connection and protect your data from your ISP. This is very important for online privacy and to bypass restrictions.
- Clear Cache: To optimize Cinema HD performance clear the app’s cache regularly. This will ensure smooth streaming and prevent the app from slowing down due to data accumulation.
- Update Cinema HD: Updates improve the app’s performance and adds new content. Always check for updates in Cinema HD to get the latest features and bug fixes. You can manually check for updates in the app’s Settings.
Requirements
- Compatible FireStick device (FireStick 4K, FireStick Lite, FireStick Max, FireStick 2025)
- Stable internet connection
- Downloader app installed (available for free in the Amazon App Store)
- VPN service (recommended for privacy and security)
Step 1: Prepare FireStick for Installation
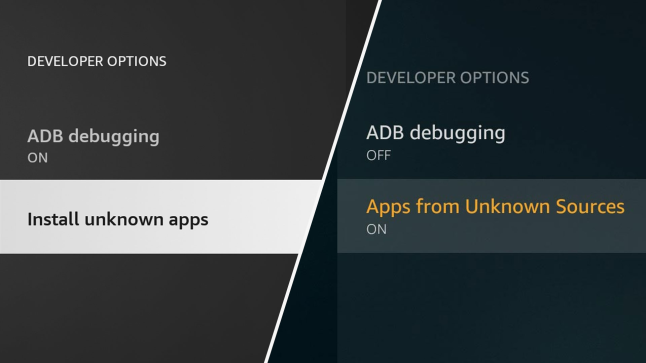
Since Cinema HD APK is not available in the Amazon App Store, you need to allow installations from unknown sources. Follow these steps:
1.1 Enable Apps from Unknown Sources:
- Go to Settings on the FireStick home screen.
- Scroll down and select My Fire TV (some devices may label this as Device or System).
- Choose Developer Options.
- Select Install Unknown Apps (or Apps from Unknown Sources in older versions).
- Turn ON the option for the Downloader app.
This allows your FireStick to install apps that aren’t from the Amazon App Store.
If you haven’t installed the Downloader app yet, follow these steps:
- From the FireStick home screen, click on the Find option and then Search.
- Type Downloader and select it from the search results.
- Click on the Downloader app (orange icon) and press Download or Get to install it.
- Once installed, open the Downloader app.
Step 3: Download and Install Cinema HD APK
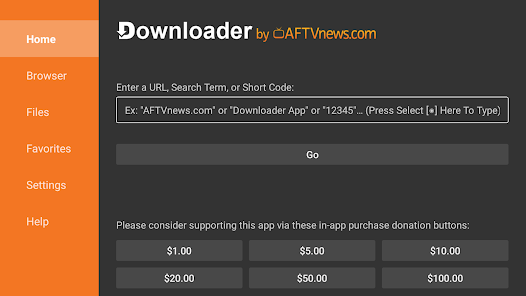
Now that the Downloader app is installed, you can download and install the Cinema HD APK.
3.1 Download Cinema HD APK:
- Open the Downloader app on your FireStick.
- In the URL field, enter https://bit.ly/cinemafire and click Go.
- Wait for the APK to download. This should take a few seconds.
3.2 Install Cinema HD APK:
- Once the APK has finished downloading, a popup will appear. Click Install.
- The installation will start. Wait for it to complete.
- When the installation is done, click Open to launch Cinema HD or Done to go back to the Downloader app.
- If you clicked Done, you’ll be asked to delete the APK to save space. Click Delete twice to confirm.
Step 4: Use a VPN for Safe Streaming
Cinema HD offers free movies and TV shows so your privacy is at risk. It’s highly recommended to use a VPN when streaming to protect your connection and prevent your ISP from tracking your online activities.
4.1 Set Up a VPN on FireStick:
- Subscribe to a VPN service like ExpressVPN or NordVPN.
- On your FireStick, go to the Find menu and search for the VPN app.
- Install the VPN app and log in with your account.
- Connect to a server before launching Cinema HD. So what server should I use? Choose one in a country with more relaxed streaming laws or one near you for speed.
By using a VPN, you ensure that your online activities are encrypted and hidden from prying eyes.
Why is this so important?
When you connect to a VPN server, your internet traffic is encrypted, so nobody – not even your ISP – can see what you’re doing.
Let’s say you’re streaming a movie; without a VPN, your ISP can throttle your speed or track your activity. With a VPN, your data is hidden and you can stream with peace of mind.
Need an example?
Watching your favorite show on Cinema HD and suddenly the video buffers because your ISP detected high data usage and slowed down your connection. With a VPN, your ISP won’t know what you’re doing and you can stream smoothly.
In short, using a VPN on FireStick is like locking your doors before watching a movie—simple, but essential for your safety.
Step 5: Start Using Cinema HD on FireStick
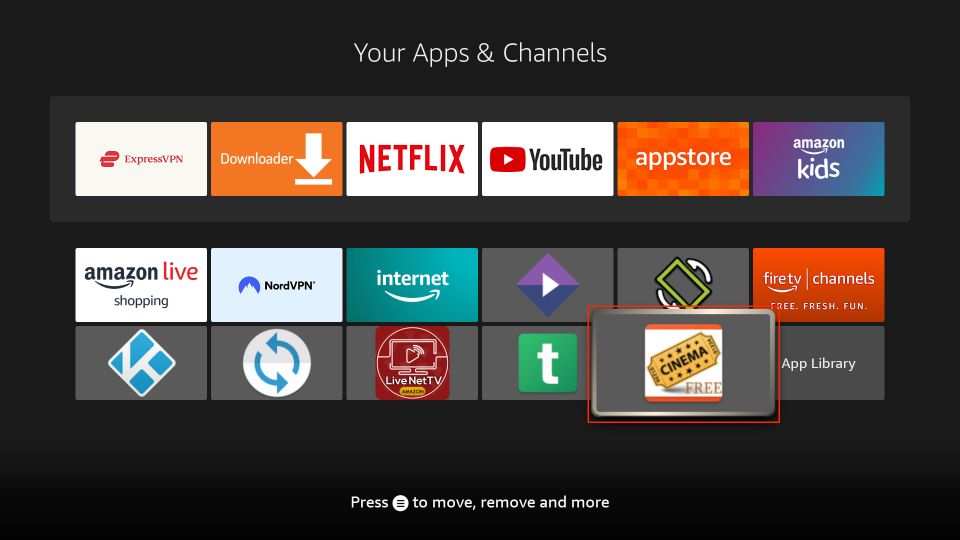
Now that you have installed Cinema HD, you can start watching your favorite movies and shows.
5.1 Launch Cinema HD:
- Press the Home button on your FireStick remote and go to Apps.
- Scroll down and select Cinema HD.
- You may be asked to allow Cinema HD to access media and files on your device. Click Allow.
- Browse or use the search to find movies or shows you want to watch.
Step 6: Optimizing Cinema HD Performance
To get the best streaming experience on Cinema HD follow these extra tips:
6.1 Adjust Playback Settings:
- Go to Settings in the Cinema HD app.
- Under Auto Play you can select to auto play the best stream without having to choose from the list.
- You can also set Auto Backup for favorites and watch history so your data is saved in case of reinstallation.
6.2 Clear Cache Regularly:
Cinema HD may accumulate cache data over time which can slow down the app. Clear the cache periodically to stream smoothly.
- Go to Settings > Applications > Manage Installed Applications.
- Find Cinema HD and click on it.
- Clear Cache
Step 7: Update Cinema HD
Cinema HD releases updates frequently to improve performance and add new features. It’s important to keep the app updated to avoid bugs and get new content.
- When an update is available you’ll get a notification in the app.
- Follow the prompts to download and install the latest version.
- You can also manually check for updates by going to Settings in Cinema HD and select Check for Updates.
Step 8: Troubleshooting Common Issues
8.1 Cinema HD Not Working:
- Clear the app’s cache (as shown in Step 6.2).
- Restart your FireStick by going to Settings > My Fire TV > Restart.
- Ensure that your VPN is properly connected, especially if links aren’t working.
8.2 Cinema HD Links Buffering:
- Connect your VPN to a different server.
- Check your internet connection for any slowdowns.
- Use a lower-quality stream to reduce buffering.
Conclusion
Cinema HD APK on FireStick 2025 is easy peasy when you follow the steps above. Install from unknown sources, use Downloader app and follow the installation process and you will have a huge library of movies and TV shows for free. Just remember to use a VPN and keep the app updated.
Legal Disclaimer
Not for educational purposes only. Use of third party streaming apps like Cinema HD may be illegal in your region. Check your country’s copyright laws and stream responsibly.
1. Do I Need to Use a VPN for Cinema HD on FireStick?
Yes you do. Since this app is free and has movies and TV shows, your privacy is at risk. A VPN will protect your online activities from your ISP and make your connection secure. Always connect to a VPN before streaming.
2. Why Can’t I Find Cinema HD on the Amazon App Store?
Cinema HD APK is not in Amazon App Store because its a third party app. To install it you need to allow unknown sources and use Downloader app to get it on your FireStick. This way you don’t need to go through official app store.
3. Is Cinema HD APK Safe to Use?
Cinema HD APK is not in Amazon App Store because its a third party app. To install it you need to allow unknown sources and use Downloader app to get it on your FireStick. This way you don’t need to go through official app store.
4. How Do I Fix Cinema HD Buffering Issues?
If you’re facing buffering problems, try the following:
- Connect your VPN to a different server.
- Clear the cache of Cinema HD app.
- Use lower quality stream to reduce buffering.
- Check your internet connection for any slowdowns or interference.
5. How Do I Keep Cinema HD Updated?
Cinema HD releases updates frequently to improve performance and add new content. When an update is available you’ll get a notification in the app. Follow the prompts to install the latest version. You can also manually check for updates by going to Settings in the app and select Check for Updates.